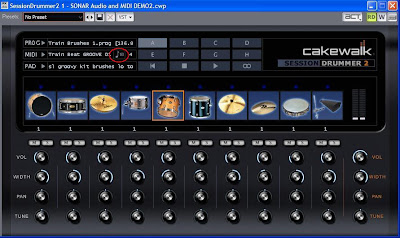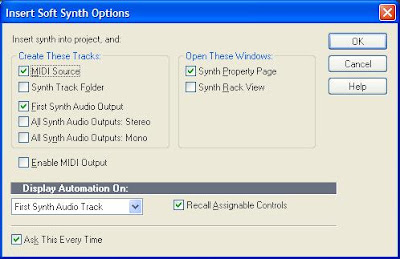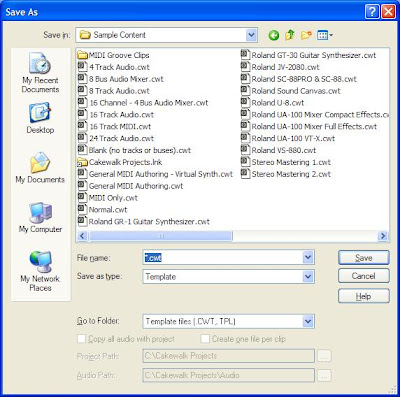I know that this will only be relevant to users of SHS6XL and Sonar Producer, but I wanted to share what limited knowledge I have about the Session Drummer 2 (SD2) soft synth.
To start, insert the SD2, clicking
MIDI Source and
First Synth Audio Output in the option dialog box. When the SD2 window opens, click on the triangle next to PROG, then Load Program... to load a suitable program, which includes the MIDI patterns and kit. Once that's done, click on each pattern (A, B, etc.) and the play button to hear what it sounds like.
Once you've found a kit and pattern that you like, you'll need to insert it into the song. To do so, find the eighth note symbol next to the name of the MIDI pattern (see below), and drag that to the point in the MIDI track where you'd like it inserted. This inserts the actual MIDI pattern in the track, where you can then further change and manipulate it as you like.
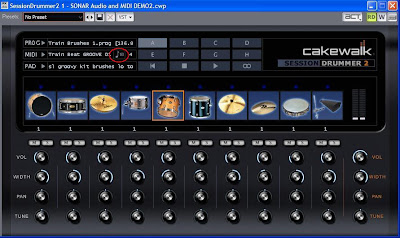
One cool thing about SD2 is the sensitivity to velocity. If you click on each drum's picture, you'll notice the change in velocity, from soft at the bottom to hard at the top. This is useful if you choose to record drum parts using a touch-sensitive keyboard. Right-clicking on the picture will show you which note is assigned to each drum; unfortunately for keyboard users, that doesn't correspond to a pitch on the keyboard - it's just a number. Still, it's not hard to figure it out with a little trial and error.
Another option: When inserting the SD2, instead of
First Synth Audio Output, choose
All Synth Audio Outputs: Mono. I usually choose to insert a
Synth Track Folder as well, so that they're all organized in one place. What this does is open up 16 synth tracks that all refer to the SD2. There's a number under each drum's picture; click on the number, then use the up or down arrow keys to change the number. This changes the output of that particular drum to one of the tracks just created. (One weird thing: the number can only go to 8, despite there being 10 drums shown in the SD2 window. And when you click
All Synth Audio Outputs: Mono when inserting the synth, it creates 16 tracks, despite only 8 being available.) Once you've routed a drum to a particular track, you can then add effects, such as huge reverb on the snare drum for an '80s sound, to each individual drum's track as you like.
So those are the basics. I still have some to learn about the SD2, but I've been able to get started with the above foundation. If you have any questions, leave a comment or shoot me an e-mail, and maybe we can figure it out together.
PS. One of my biggest complaints about SD2 and other parts of SHS has been the lack of quality documentation. Well, I just found out today that there is at least some minimal documentation included with SD2 in the form of a help file. To read it, find the VST plugins folder, and look for the "\Session Drummer 2\Documentation\sessiondrummer2.chm" file. Alternatively, click inside the SD2 window and press F1. It's not the biggest help file I've ever seen, but at least it covers the basics.